How to add links to your homepage
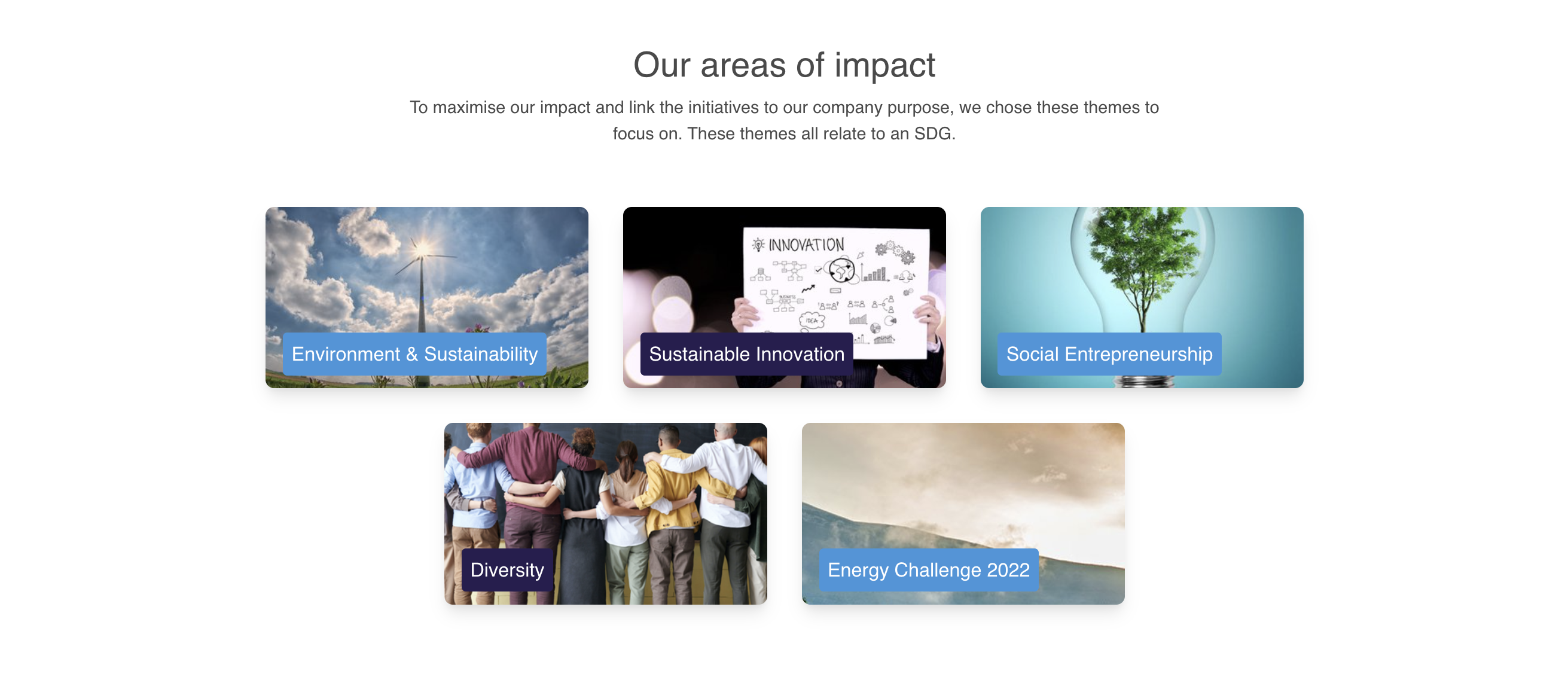
Above is a visual of the link section on your homepage. The section consists of a Header, a sub-header and a raster of links. Each link consists of an image and a label and directs the user to a page of your choosing.
Links
With the link section on your homepage, you can highlight specific places within your platform.
Setting up the links
If you don't have access to the settings mentioned below, please reach out to Support.
In the backoffice, go to 'Content' from the left-side menu and then select 'Homepage'.
Here you see an overview of all the sections that are added to your homepage.

If you don't have access to the settings mentioned below, please reach out to support.
Now scroll all the way down to the dropdown with an 'add' button next to it.
First, open the dropdown and from the options list, select 'Links'. Then select the 'add' button.
Now you have added a 'links' section to your homepage. Here you can add a title and subtitle for this section.

In order to add your links, select the button 'Save and continue editing' at the bottom of the page. Now you will see that the link section you have added is extended, with a section to add the links.
Select 'Add another content link' to add your first link.

A link consists of three elements:
- Image - A background image for your link.
- Action text - A short title/description for the link.
- Action link - The page where a user will be directed to when selecting the link.
Action link
Here you enter the URL of the page you want to direct the user to.
If the link directs to a page on your own platform, you should only enter the path of the URL after the language indicator. This shortens the loading time, by preventing the link from reloading your whole platform.
Example: Instead of: "http://www.goodup.com/en/initiatives/activities/list". Enter: "/initiatives/activities/list".
When you are done with adding all the links, don't forget to save the page.
Changing the section order
When you add a new section, it is placed on the bottom of your homepage. Use the arrows at the right side to move the section up or down. Select the cross to remove a section.
When you have moved the sections in the right order, don't forget to save the page.
Multiple languages
If you offer your platform in multiple languages, then don't forget to set the links up for each language. You do this by navigating to the top of the homepage editor, there you will see a row of tabs for each language. For each language, you have to add the links individually.

