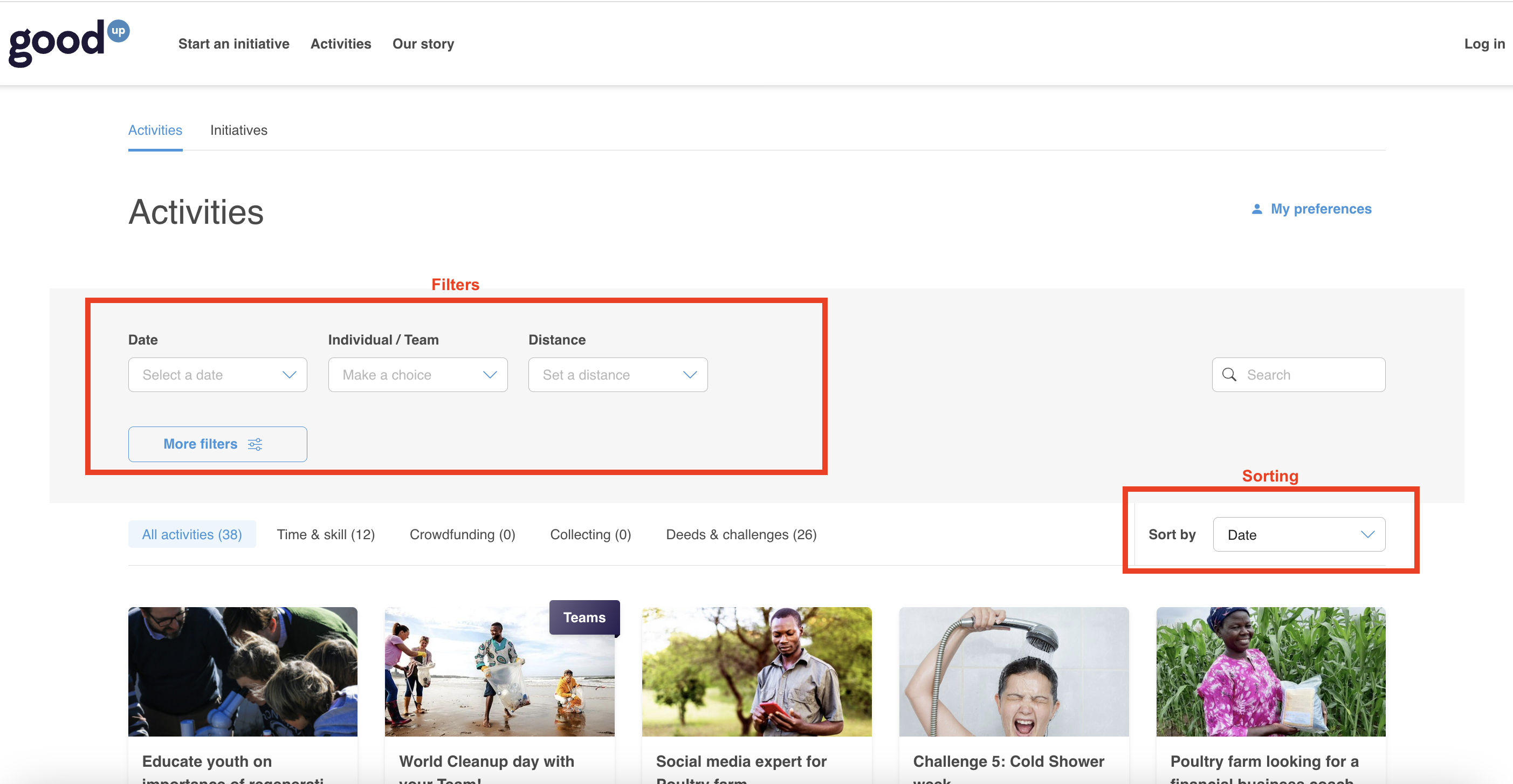How do the activity search filters work?
In 'Search activities' you can find all activities and conduct a selective search or use one of the sorting options.
Sorting options
Sort on date: Activities are by default sorted on date, displaying the activities with the nearest date in the future first.
- first shown are the activities that do not have a start date but do have an end date. These are sorted based on their end date. So the sooner they end, the sooner they are displayed
- secondly, the activities on a date and activities with a start date will show in the overview. including the activities with multiple timeslots, based on the first upcoming slot.
Sort on distance: The second sorting option, is to sort activities on distance from your location.
When no location is set, a pop-up will appear to ask for your location.
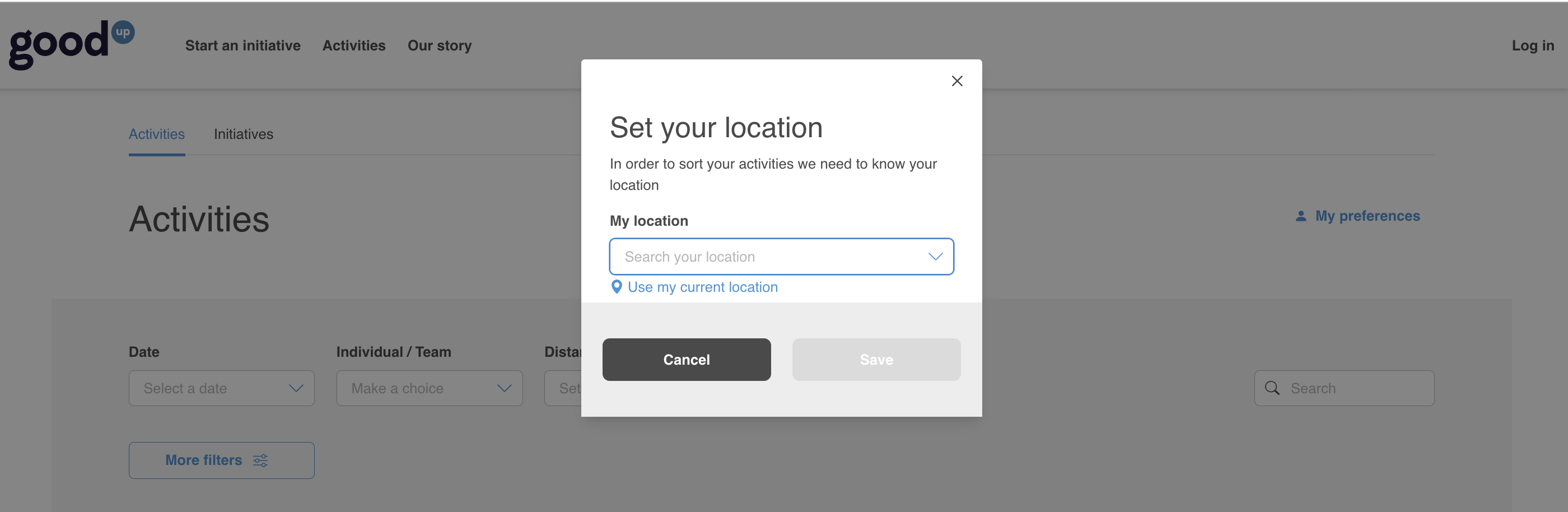
- first, the online activities will appear;
- secondly, the activities based on location.
Filter options
Setting your filters in the backoffice
In the backoffice it is possible to change the order of your filters and hide them.
From our data, we have learned that users tend to ignore the filters when there are more than five. By hiding less important filters, you increase the chance that people make use of the filters when needed.
To adjust the filters go to "Settings" in the side menu and click on "Initiative settings". If you don't see this setting, please contact GoodUp support to enable this for you.
In the initiative settings, go to the third tab "Activity search filters". Here you can:
- adjust the order of the filters by dragging them into a different position;
- select which filters should be highlighted or hidden behind the "More filters" button;
- delete filters which shouldn't be visible at all.
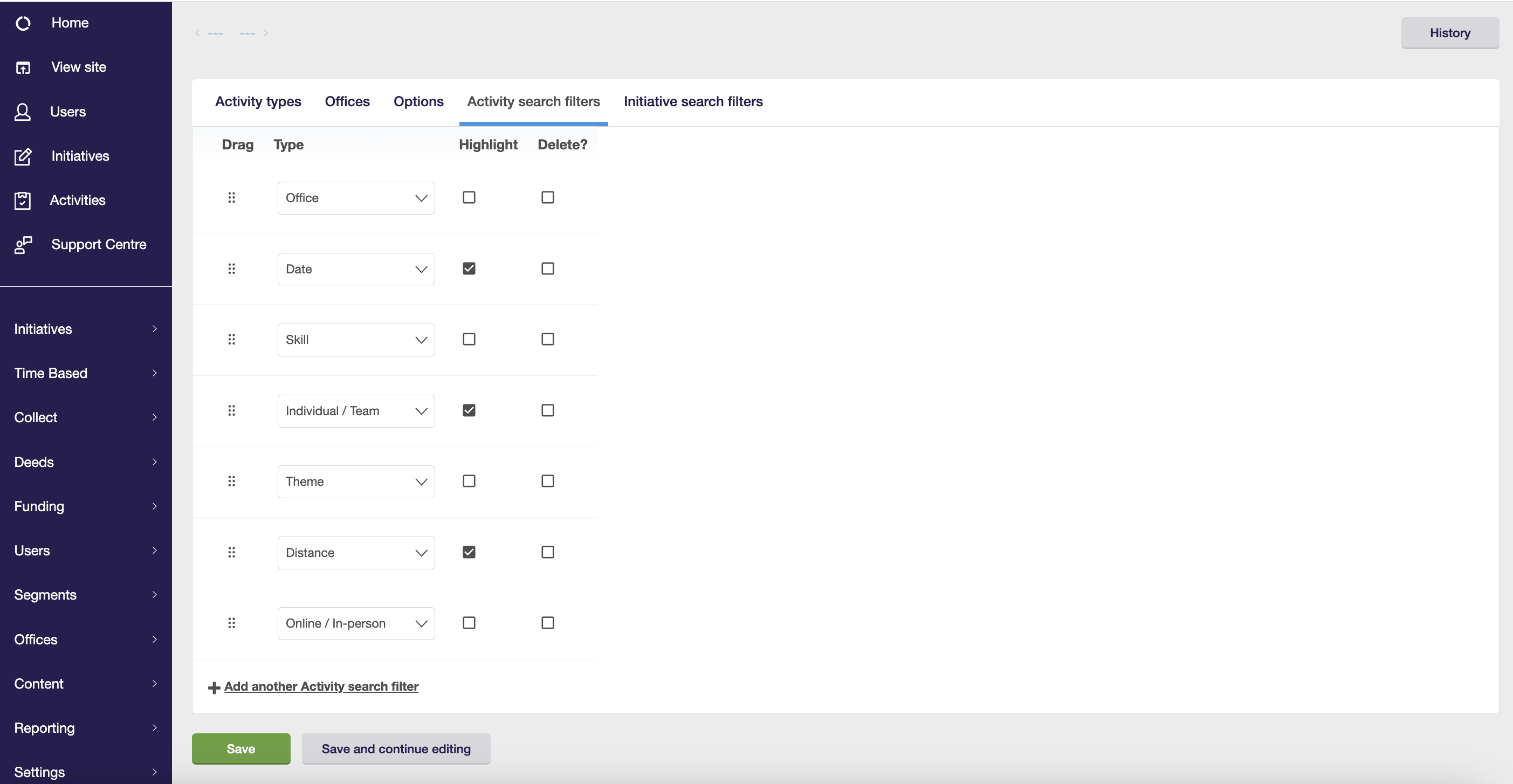
Filter options explained
Depending on the settings, explained above, the following activity search filters can be applied:
Date: With the date filter you can find activities within a specific time frame.
Skill: This filters out the activities based on the skills which are needed for the specific activities.
Type: This filters the different type of activities, like crowdfunding activities, on a date or during a period of activities, which will show as labels on the activity search page.
Theme: With the theme filter you'll find the activities connected to the theme which is set up during the first step in the initiative create flow.
Category: When the platform uses categories, these will be shown in this filter. A category page shows a that are part of that specific category.
Host office: This filters activities based on the host office selected during the set-up of an activity.
Country filter: With this filter you'll find activities based on the country where the activity takes place. It checks the geo location of the activity.
Segment filter: For every segment which is set up, this filter will show the segment type.
Online / In-person: With this filter you'll find which activities take place online or in-person.
Distance filter: By setting your location and preferred distance, you can narrow down your search to a specific geographic area. This ensures that you receive results that are relevant to your current location or a desired location, helping you find local activities easily.

Result-counting filter
Note that each filter option shows how many results they will provide. Options that do not provide any results, won’t be listed. This prevents users from ending up with no results.
Personalised activity matching
By enabling the activity matching feature, you will receive a personalized overview of activities that align with your preferences. Additionally, you can opt to receive a monthly email highlighting these activities.
Based on your preferred themes and skills, the distance filter and office restriction, these matching preferences are used to ensure only the most relevant activities are presented.
You can easily see which preferences are set and change them if needed, directly on the search page.
If the preferences are not set yet the you'll get an pop up to set these.
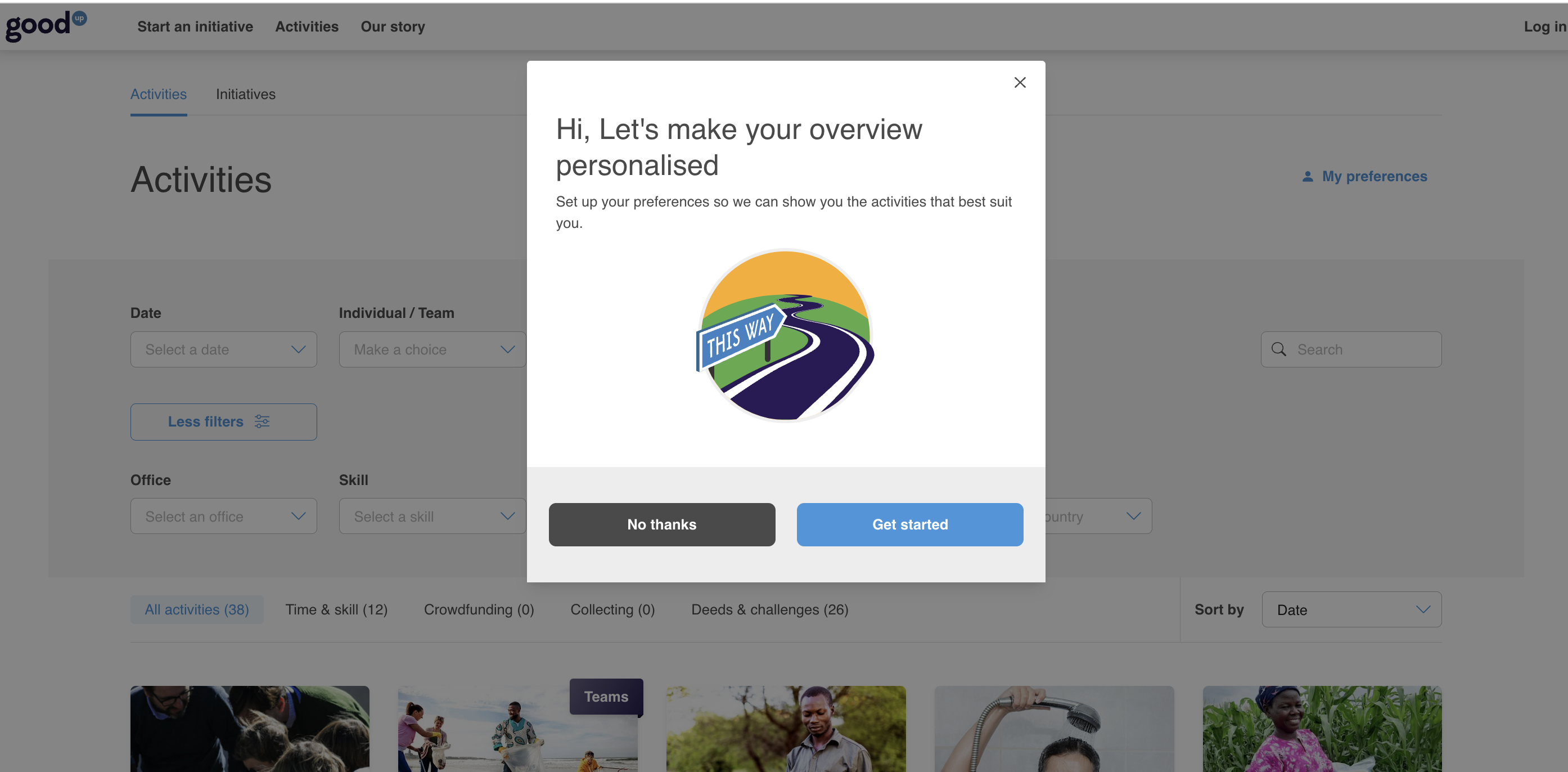
If you haven’t yet enabled activity matching, then reach out to your Customer Succes Manager to set this up.